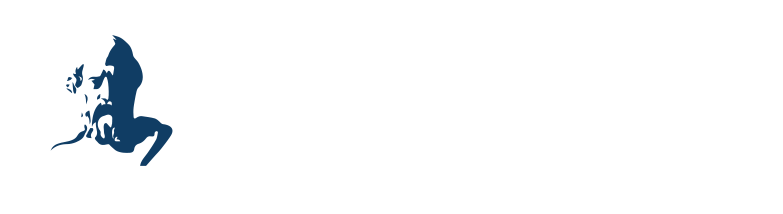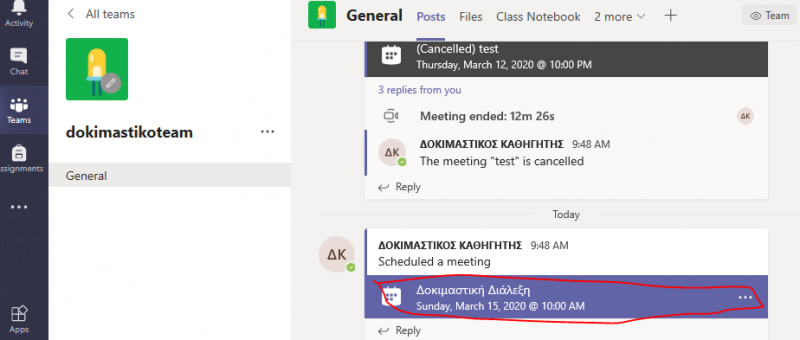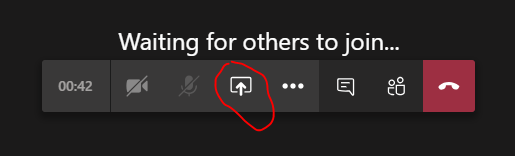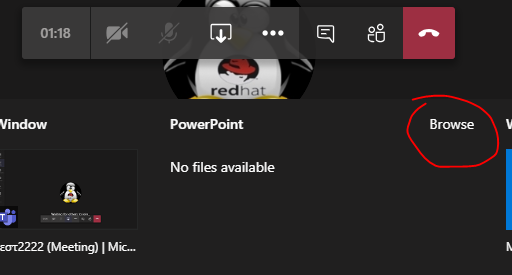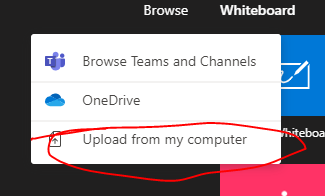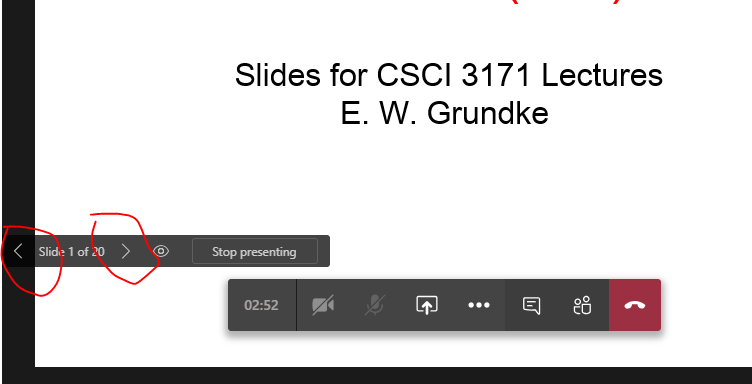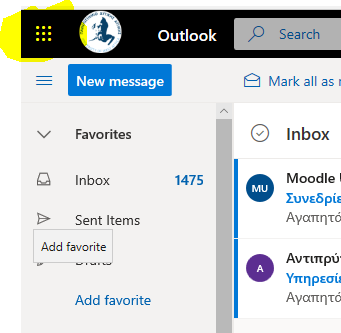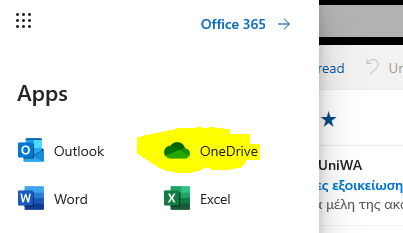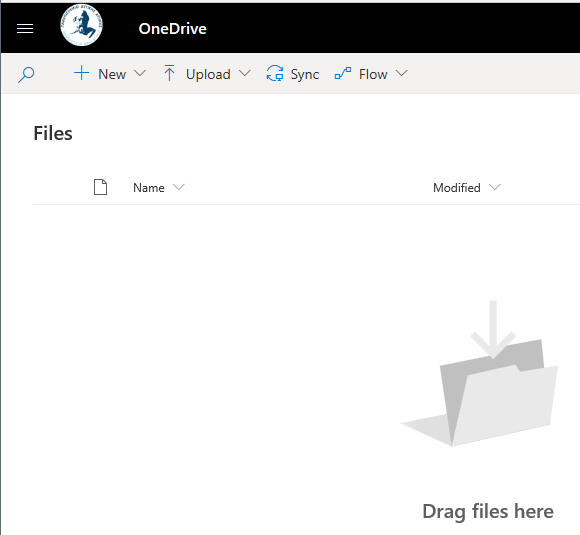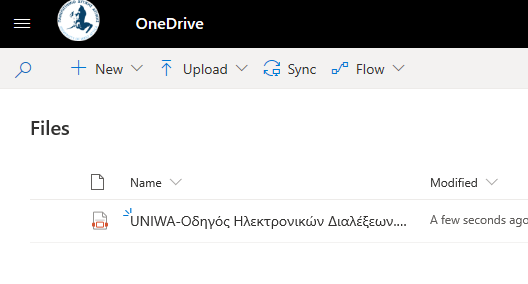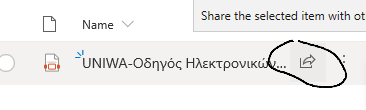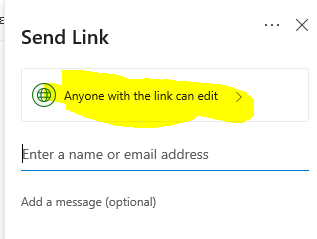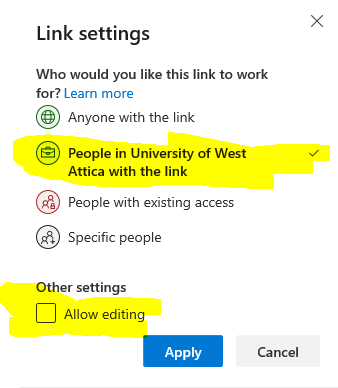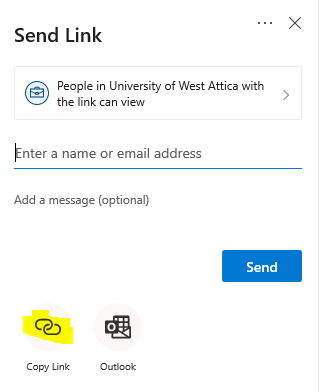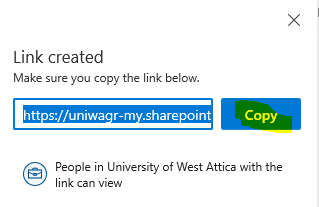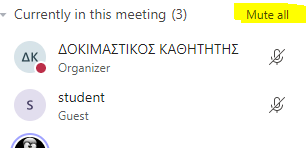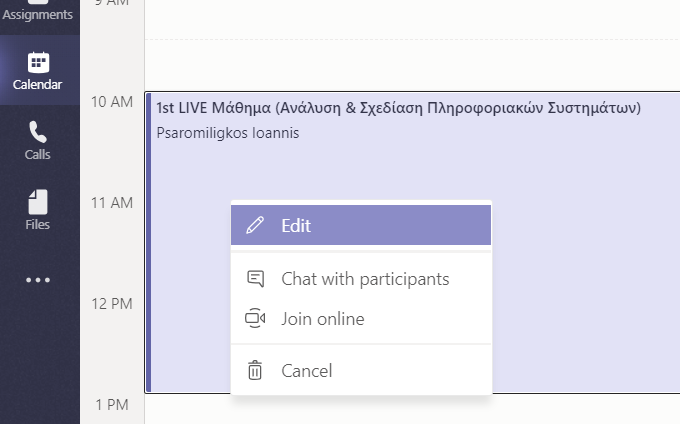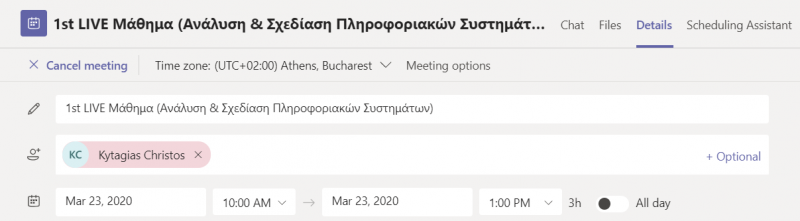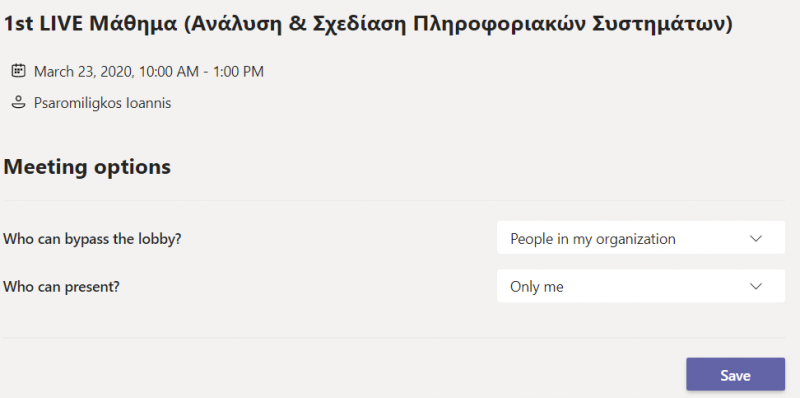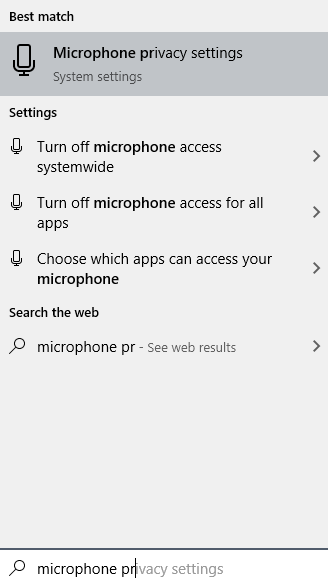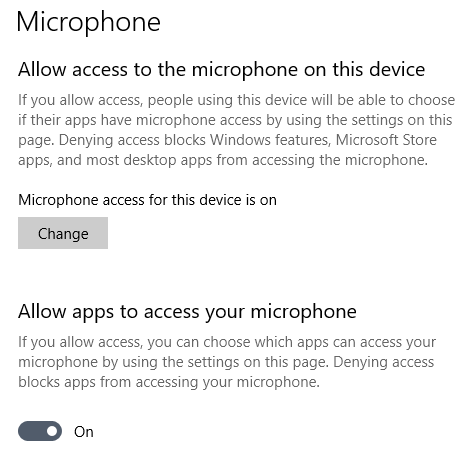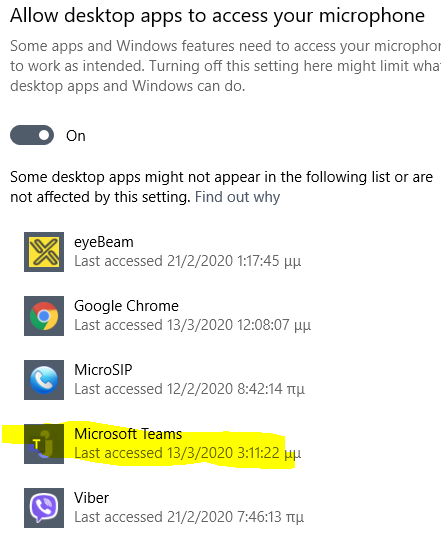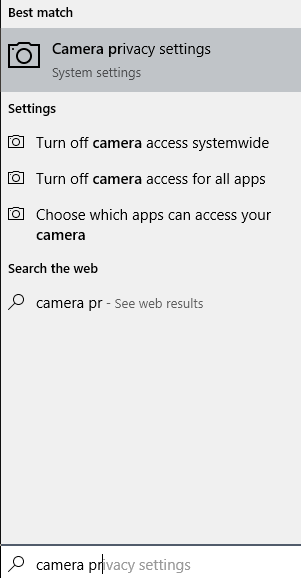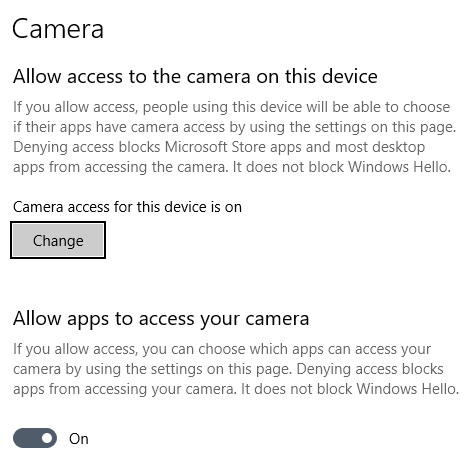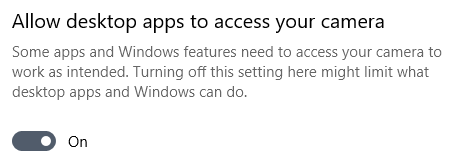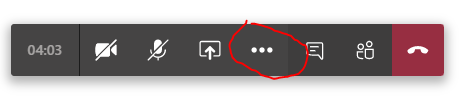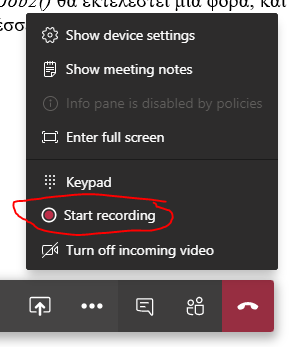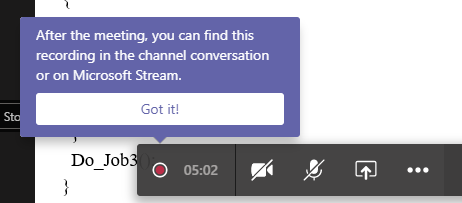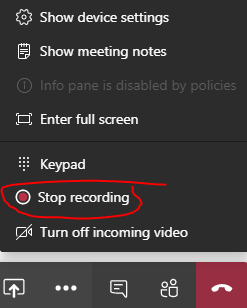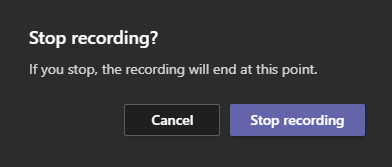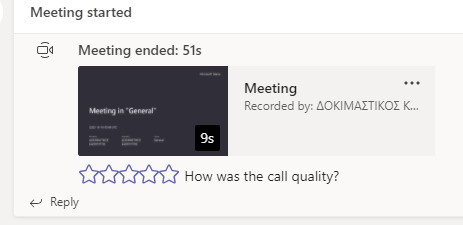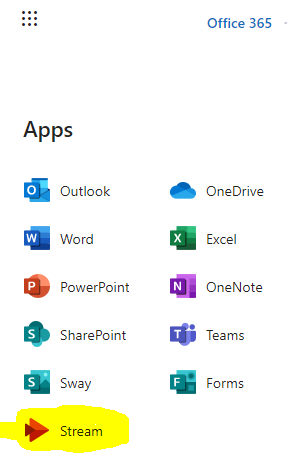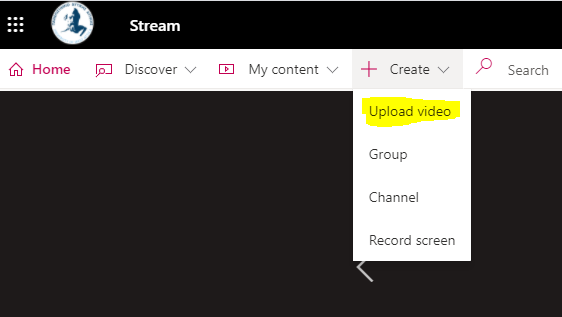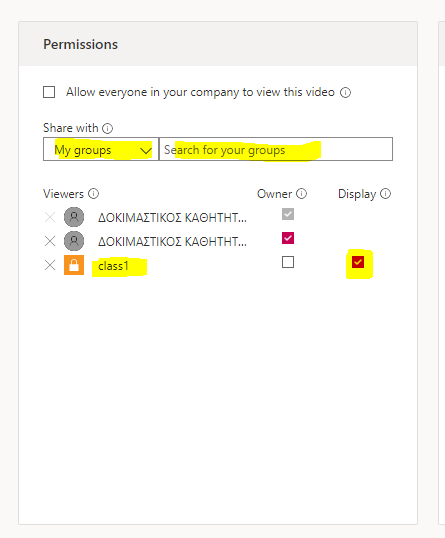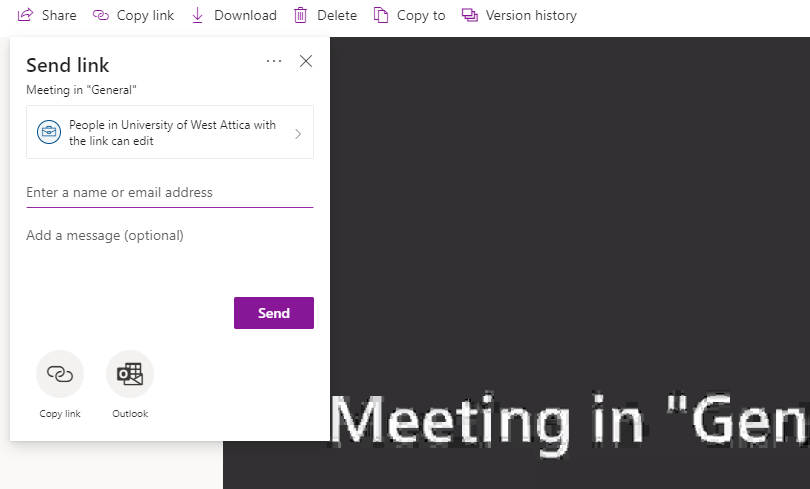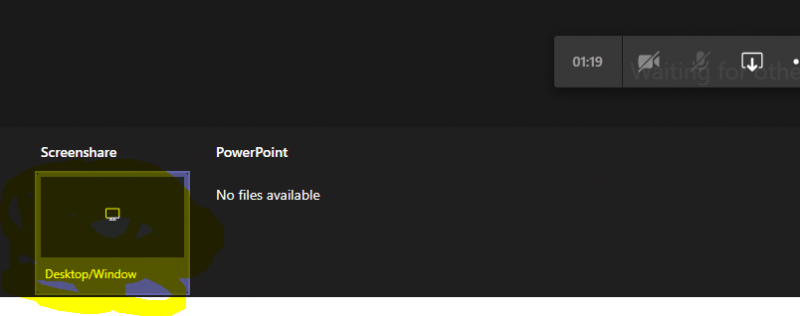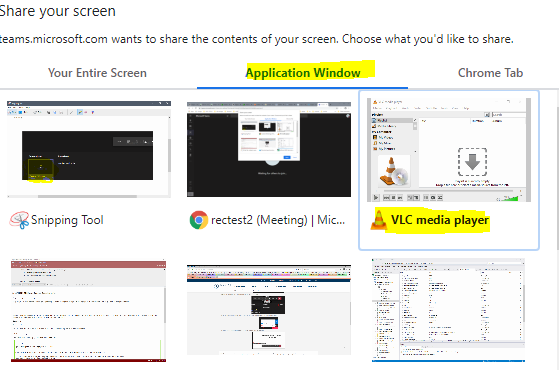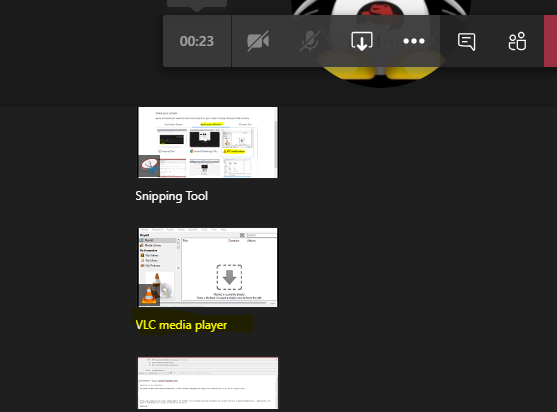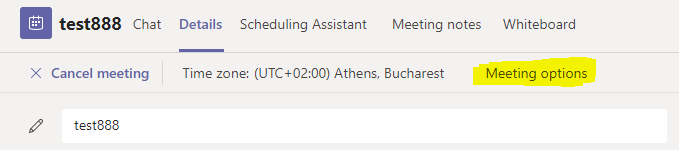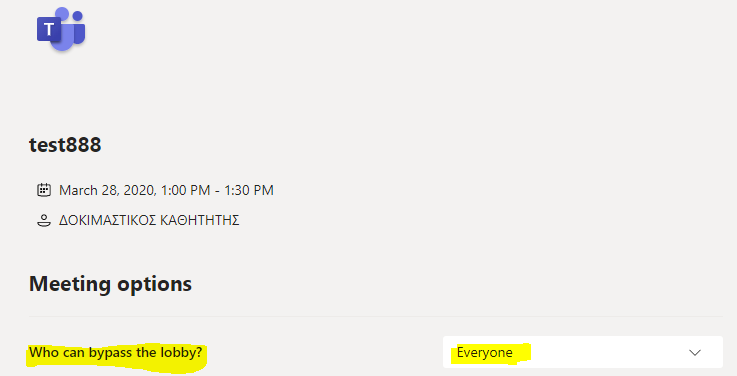ΣΥΧΝΕΣ ΕΡΩΤΗΣΕΙΣ/ΑΠΑΝΤΗΣΕΙΣ
Συχνές Ερωτήσεις – Απαντήσεις
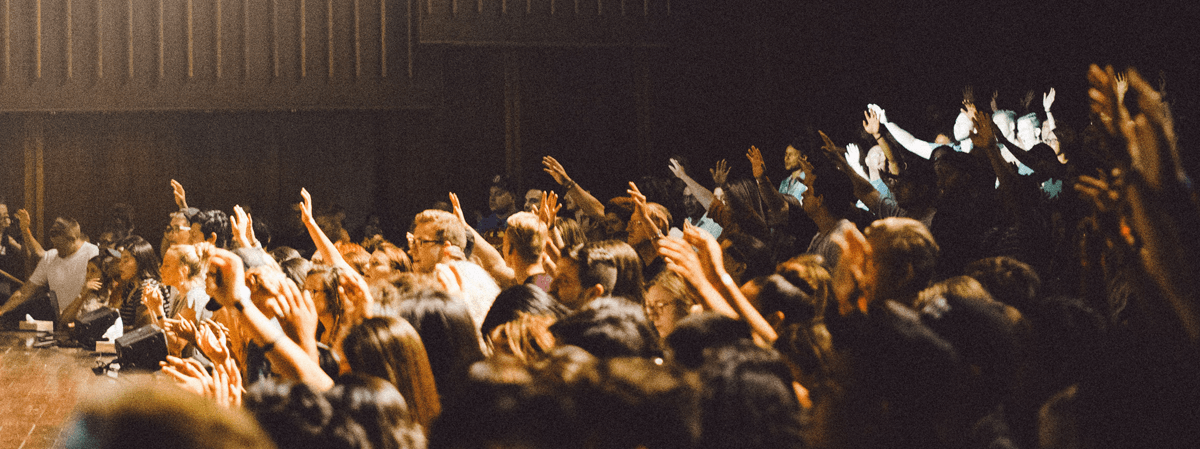
01. Πως να προγραμματίσω μία τηλεδιάσκεψη μέσω της εφαρμογής TEAMS ;
Αναλυτικές οδηγίες για τον προγραμματισμό μιας τηλεδιάσκεψης θα βρείτε στο αρχείο :
UNIPA Οδηγός Ηλεκτρονικών Διαλέξεων MS Teams
02. Είμαι καθηγητής και προγραμμάτισα μια τηλεδιάσκεψη για την ερχόμενη εβδομάδα. Πως θα συνδεθώ εκείνη την ημέρα ;
1) Συνδέεστε στην εφαρμογή teams και πηγαίνετε στην τάξη/ομάδα που έχετε φτιάξει. Δεξιά θα φαίνεται το προγραμματισμένο meeting. Πατάτε πάνω σε αυτό.
2) Πατάτε το κουμπί Join
3) Στο νέο παράθυρο πατάτε πάλι το κουμπί Join και ξεκινάει η τηλεδιάσκεψη.
Για περισσότερες λεπτομέρειες δείτε και το video στη σελίδα: https://www.youtube.com/watch?v=0mxg2-T8q6c
03. Είμαι καθηγητής και θέλω κατά τη διάρκεια μιας τηλεδιάσκεψης να δείξω μία παρουσίαση σε PowerPoint. Πως γίνεται αυτό;
1) Αφού έχετε ξεκινήσει την τηλεδιάσκεψη, πατάτε το εικονίδιο με το πάνω βελάκι.
2) Απο κάτω θα εμφανιστούν κάποιες επιλογές και πατάτε το browse.
3) Στις επιλογές που θα εμφανιστούν επιλέγετε να ανεβάσετε την παρουσίαση από τον υπολογιστή σας.
4) Αφού ανοίξει η παρουσίαση μπορείτε να πηγαίνετε μπρός πίσω με τα βελάκα.
04. Που μπορώ να ανεβάσω μια σειρά μαθημάτων σε μορφή βίντεο που να μπορούν όλοι οι φοιτητές μου να έχουν πρόσβαση σε αυτά ;
Μπορείτε να χρησιμοποιήσετε την υπηρεσία onedrive του office365 όπου η διαθέσιμη χωρητικότητα ανα χρήστη είναι 1ΤΒ.
Παρακάτω θα βρείτε συνοπτικές οδηγίες ανεβάσματος και διαμοιρασμού ενός αρχείου στην υπηρεσία onedrive.
1) Συνδέεστε στην σελίδα http://webmail.uniwa.gr και από το εικονίδιο πάνω αριστερά επιλέγετε την υπηρεσία onedrive.
2) Στο παράθυρο που εμφανίζεται, φαίνεται το περιεχόμενο της υπηρεσίας onedrive. Αν την χρησιμοποιούμε για 1η φορά λογικά η λίστα με τα αρχεία είναι κενή.
3) Με drag and drop (ή μέσω του upload) ανεβάζουμε το αρχείο που επιθυμούμε.
4) Το επόμενο βήμα είναι να κάνουμε share το αρχείο μας. Γι’ αυτό πάμε το ποντίκι πάνω από το αρχείο ώστε να εμφανιστεί το βελάκι, το οποίο και πατάμε.
5) Στο παράθυρο που εμφανίζεται επιλέγουμε την επιλογή “Anyone with link can edit”.
6) Στο νέο παράθυρο, αλλάζουμε τη σχετική ρύθμιση ώστε στο αρχείο να έχουν πρόσβαση μόνο χρήστες με ιδρυματικό λογαριασμό και “αποτσεκάρουμε” την επιλογή “Allow editing”, ώστε το αρχείο να μην μπορεί να τροποποιηθεί από άλλον χρήστη.
7) Στο παράθυρο που εμφανίζεται επιλέγουμε το “Copy Link”.
8) Το τελευταίο βήμα είναι να πάρουμε το link για το αρχείο μας και να το στείλουμε σε όποιον ιδρυματικό χρήστη θέλουμε να έχει πρόσβαση σε αυτό.
05. Κατά τη διάρκεια μιας τηλεδιάσκεψης θέλω να δείξω το desktop μου στους χρήστες, αλλά ο MS Edge μου βγάζει το μήνυμα ότι δεν υποστηρίζεται. Τι να κάνω;
Επειδή παρουσιάστηκαν παρόμοια προβλήματα ασυμβατότητας και με άλλους browsers, προτείνεται για τη συμμετοχή σε μια τηλεδιάσκεψη η χρήση του desktop client. Μπορείτε να τον κατεβάσετε από τη διεύθυνση: https://teams.microsoft.com/downloads
06. Έχω συνδεθεί με τον Google Chrome στην υπηρεσία TEAMS αλλά όταν ξεκινάω ή συνδέομαι σε μια τηλεδιάσκεψη ΔΕΝ βλέπει την κάμερα ή το μικρόφωνο μου. Τί να κάνω;
Επειδή παρουσιάστηκαν παρόμοια προβλήματα ασυμβατότητας και με άλλους browsers, προτείνεται για τη συμμετοχή σε μια τηλεδιάσκεψη η χρήση του desktop client. Μπορείτε να τον κατεβάσετε από τη διεύθυνση: https://teams.microsoft.com/downloads
07. Κατά τη διάρκεια μιας τηλεδιάσκεψης με πολλούς συμμετέχοντες θέλω να κλείσω τον ήχο από τα μικρόφωνα των φοιτητών. Πως γίνεται αυτό;
Δεξιά στη στήλη με τους συμμετέχοντες θα βρείτε την επιλογή Mute all.
08. Είμαι φοιτητής, πως θα συνδεθώ στο μάθημα που με ενδιαφέρει;
Είναι αρμοδιότητα του εκάστοτε καθηγητή του μαθήματος να οργανώσει το μάθημά του μέσω τηλεδιάσκεψης. Λογικά θα λάβετε ένα link σύνδεσης στην υπηρεσία TEAMS είτε απευθείας στο ιδρυματικό mail σας, είτε μέσω της πλατφόρμας eclass/moodle που βρίσκεται το μάθημα σας.
Συστήνεται πριν πατήσετε το link σύνδεσης, να έχετε συνδεθεί στη σελίδα http://webmail.uniwa.gr με τα ιδρυματικά σας στοιχεία σύνδεσης (αυτά που χρησιμοποιείτε και για το φοιτητολόγιο).
09. Είμαι καθηγητής και θέλω κατά τη διάρκεια μιας τηλεδιάσκεψης να έχω τη δυνατότητα chat με τους φοιτητές μου για καταγραφή ερωτήσεων.
Για να μπορείτε να κάνετε χρήση του chat κατά την διάρκεια μια τηλεδιάσκεψης(meeting) στο ms teams, θα πρέπει να τηρούνται οι παρακάτω δυο προϋποθέσεις:
- Να έχετε εγγράψει από πριν τους φοιτητές σας στην τάξη/μάθημα του ms teams. Οδηγίες για αυτό θα βρείτε στον σχετικό οδηγό (διαφάνειες 11 & 12) : https://www.uniwa.gr/wp-content/uploads/2020/04/UNIWA-Odigos-Ilektronikon-Dialekseon.pdf
- Οι συμμετέχοντες φοιτητές να συνδέονται στην τηλεδιάσκεψης σας έχοντας κάνει από πριν login στο office365 με τον ιδρυματικό τους λογαριασμό. Γενικές οδηγίες εδώ: https://www.uniwa.gr/wp-content/uploads/2020/03/UNIWA-MS-Teams-Student-Guide.pdf
Εναλλακτικά εργαλεία chat διαθέτουν και οι ιδρυματικές πλατφόρμες ασύγχρονης τηλεκπαίδευσης eclass/moodle.
10. Επιθυμώ κατά τη διάρκεια μιας τηλεδιάσκεψης οι φοιτητές να μην έχουν τη δυνατότητα να παίρνουν τον έλεγχο της παρουσίασης. Πως γίνεται αυτό;
Θα πρέπει αφού έχετε προγραμματίσει μια τηλεδιάσκεψη, να την κάνετε EDIT. Να πάτε στην επιλογή “Meetings Options” και στην επιλογή “Who can present” να ορίσετε το “Only me”.
11. Χρησιμοποιώ MS Windows 10 και προσπαθώ να συνδεθώ σε μια τηλεδιάσκεψη με browser ή την desktop teams εφαρμογή, αλλά κανένα από τα δύο δεν μπορεί να δει την κάμερα ή το μικρόφωνο. Τι να κάνω;
Στα windows 10 υπάρχουν οι ρυθμίσεις “Privacy Settings” για τις κάμερες και τα μικρόφωνα που καθορίζουν για λόγους ασφαλείας το αν επιτρέπεται στις διάφορες εφαρμογές να έχουν πρόσβαση σε αυτή.
Για να επιτρέψετε την πρόσβαση των εφαρμογών στο μικρόφωνο του υπολογιστή σας, ακολουθήστε την παρακάτω διαδικασία:
1) Μέσω του search βρείτε την επιλογή “microphone privacy settings”
2) Φροντίστε οι σχετικές επιλογές να είναι στο “On”.
Αντίστοιχα, για να επιτρέψετε την πρόσβαση των εφαρμογών στην κάμερα του υπολογιστή σας, ακολουθήστε την παρακάτω διαδικασία:
1) Μέσω του search βρείτε την επιλογή “camera privacy settings”
2) Φροντίστε οι σχετικές επιλογές να είναι στο “On”.
12. Είμαι καθηγητής και επιθυμώ να βιντεοσκοπήσω μια τηλεδιάσκεψη και στην συνέχεια να την μοιράσω στους φοιτητές. Πως γίνεται αυτό;
Τα βήματα για την βιντεοσκόπηση μιας τηλεδιάσκεψης και στην συνέχεια διαμοιρασμού της στους φοιτητές είναι τα παρακάτω:
1) Κατά την διάρκεια της τηλεδιάσκεψης, επιλέξτε τις τρεις τελείες στο κεντρικό πάνελ. Στην συνέχεια επιλέξτε το “Start recording”
2) Στην συνέχεια θα εμφανιστεί ένα μήνυμα που θα σας ενημερώνει ότι το recording έχει ξεκινήσει(επίσης στο αριστερό μέρος του πάνελ θα εμφανιστεί ένα κόκκινο στρογγυλό εικονίδιο.
3) Στο τέλος της τηλεδιάσκεψης ή οπότε επιθυμείτε μπορείτε να τερματίσετε το recording επιλέγοντας το “Stop recording”. Θα σας ζητηθεί και επιβεβαίωση.
4) Θα εμφανιστεί ένα ενημερωτικό μήνυμα ότι το αρχείο με το recording θα το βρείτε στο chat της ομάδας/τάξης.

Αν πατήσετε πάνω θα σας ανοίξει την υπηρεσία onedrive/sharepoint και θα ξεκινήσει να παίζει. Ενημερωτικά η μέγιστη διάρκεια ενός αρχείου βίντεο είναι οι 4 ώρες. Αν η τηλεδιάσκεψη διαρκεί παραπάνω, το σύστημα θα δημιουργήσει αυτόματα 2ο αρχείο βίντεο.
6) Από εκεί και πέρα έχετε δύο επιλογές:
α) Κατεβάζετε το αρχείο στον υπολογιστή σας και το ανεβάζετε πάλι στην υπηρεσία stream.
Σημείωση: είναι σημαντικό κατά το ανέβασμα του αρχείου στην υπηρεσία stream να καθορίσετε τα δικαιώματα πρόσβασης.
Αν έχετε προσθέσει τους φοιτητές σας σε τάξεις, μπορείτε να περιορίσετε την πρόσβαση στο βίντεο μόνο στα μέλη της τάξης σας. Για να κάνετε αυτό θα πρέπει να πάτε στις sharing ρυθμίσεις του βίντεο που θέλετε, στην επιλογή “Share with” να επιλέξετε το “My groups” και στο κουτάκι δεξιά να γράψετε το όνομα της ομάδας που θέλετε να βλέπει το βίντεο. Η τάξη σας θα εμφανιστεί στην λίστα παρακάτω και πρέπει να είναι τσεκαρισμένο το “Display” checkbox. Τέλος πατάτε το apply από πάνω.
β) Ενναλακτικά μπορείτε να διαμοιράσετε το αρχείο μέσα από το Onedrive.
Περισσότερες πληροφορίες για την ρύθμιση των δικαιωμάτων θα βρείτε παραπάνω στο ερώτημα 04 του παρόντος FAQ.
13. Πώς μπορώ να κάνω share κάποιο browser(φυλλομετρητή), ή άλλο εξωτερικό πρόγραμμα που τρέχω στον υπολογιστή μου (π.χ. που να δείχνει βίντεο);
Τα βήματα για να κάνετε share κάποιον browser(φυλλομετρητή) ή αλλο πρόγραμμα είναι τα παρακάτω:
1) Στην κύρια μπάρα επιλέγετε το εικονίδιο για τo share
2) Αν χρησιμοποιείτε τον Chrome browser θα εμφανιστεί κάτω και αριστερά ένα εικονίδιο κάτω από το “Screenshare”. Το επιλέγετε
3) Στο νέο παράθυρο (του chrome) μπορείτε να επιλέξετε είτε διαμοιρασμό όλης της οθόνης, είτε κάποια από τις εφαρμογές που είναι ανοιχτές στον υπολογιστή σας (πχ vlc).
4) Αν αντί για Chrome, χρησιμοποιείτε την desktop εφαρμογή του teams, τότε όταν επιλέξατε στο 1ο βήμα το εικονίδιο του share, όλες οι επιλογές (desktop sharing αλλά οι διάφορες εφαρμογές που είναι ανοιχτές στον υπολογιστή σας) εμφανίζονται από κάτω. Απλά πρέπει να κάνετε scrolling (πηγαίνοντας το ποντίκι σας δεξιά εμφανίζεται μία μπάρα για να κάνετε scroll).
14. Πως γίνεται μόνο ο διδάσκοντας να έχει τον έλεγχο ενεργοποίησης του recording μιας διάλεξης μέσω της εφαρμογής Teams;
Όσο αφορά το recording ισχύουν οι παρακάτω συνθήκες:
α) Αν οι φοιτητές ΔΕΝ έχουν ενταχθεί σε τάξη(team) ως μέλη(members) τότε μόνο ο διδάσκοντας (και οργανωτής της διάλεξης) έχει την δυνατότητα να ενεργοποιήσει recording της διάλεξης. Οι συμμετέχοντες δεν έχουν αυτή την επιλογή, ανεξάρτητα αν ο κάθε συμμετέχοντας έχει κάνει είσοδο(login) ή όχι με τα ιδρυματικά του στοιχεία και ανεξάρτητα αν στα meeting options της διάλεξης επιτρέπεται ή όχι οι συμμετέχοντες να πάρουν τον έλεγχο της παρουσίασης.
β) Αν οι φοιτητές έχουν ενταχθεί σε τάξη(team) ως μέλη(members) τότε αν στα meeting options της διάλεξης επιτρέπεται οι συμμετέχοντες να πάρουν τον έλεγχο της παρουσίασης(default ρύθμιση), μπορούν οι συμμετέχοντες (εννοείται και ο διδάσκοντας) να ενεργοποιήσουν recording της διάλεξης.
Αντίθετα αν στα meeting options της διάλεξης έχει καθοριστεί μόνο ο διδάσκοντας (και οργανωτής της διάλεξης) να έχει τον έλεγχο της παρουσίασης, τότε μόνο αυτός μπορεί να ενεργοποιήσει recording της διάλεξης
Συνεπώς για την αποτροπή του recording της διάλεξης από τους συμμετέχοντες μέσω της εφαρμογής Teams συστήνεται να ενεργοποιείται η σχετική παράμετρο στα meeting options της διάλεξης(βλέπετε ερώτημα 10 του FAQ) ώστε μόνο ο οργανωτής να έχει τον έλεγχο της παρουσίασης.
Τέλος να επισημανθεί ότι η ενεργοποίηση recording χωρίς την έγκριση του διδάσκοντα θεωρείται παράνομη πράξη.
15. Είμαι διδάσκων και άλλαξε η μέρα/ώρα της προγραμματισμένης διάλεξης του μαθήματος μου. Χρειάζεται να προγραμματίσω νέα διάλεξη και να ανακοινώσω νέο link στο eclass;
Μπορείτε να τροποποιήσετε την ημέρα και ώρα μια υπάρχουσας προγραμματισμένης διάλεξης όσες φορές χρειαστεί.
Με αυτόν τον τρόπο το link για την διάλεξη του μαθήματος παραμένει το ίδιο.
16. Έχω οργανώσει μια διάλεξη μέσω Teams (έχοντας ανεβάσει το σχετικό link στο eclass του μαθήματος). Έχω συνδεθεί στην διάλεξη και λαμβάνω συνεχώς αιτήματα συμμετοχής που πρέπει να κάνω αποδοχή (ή απόρριψη). Πως γίνεται να είναι αυτονόητη η αποδοχή όλων αυτών που θέλουν να συμμετέχουν;
17. Χρήση κάμερας κινητού android αντί γραφίδας
Χρήση κάμερας κινητού android αντί γραφίδας